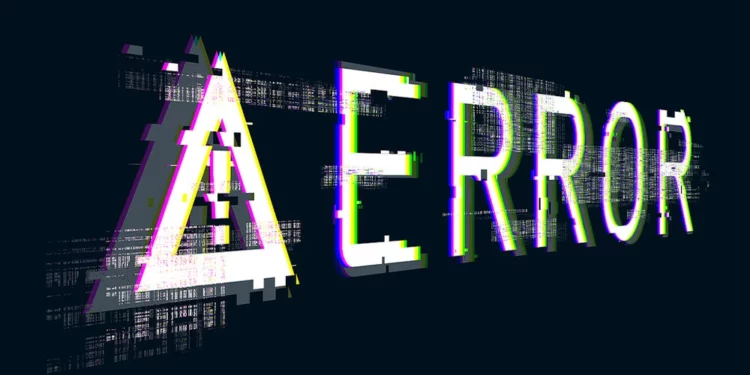Introduction
Encountering errors while using software or applications can be frustrating, especially when the error messages seem cryptic and difficult to understand. One such error that users may come across is “errordomain=nscocoaerrordomain&errormessage=kunne ikke finde den anførte genvej.&errorcode=4“. In this article, we will delve into the meaning of this error message and provide practical solutions to fix it. So, let’s explore how to resolve this error and get your software running smoothly again.
Understanding the Error: errordomain=nscocoaerrordomain&errormessage=kunne ikke finde den anførte genvej.&errorcode=4
When you encounter the error message
“errordomain=nscocoaerrordomain&errormessage=kunne ikke finde den anførte genvej.&errorcode=4”, it indicates a specific issue related to the NSCocoaErrorDomain. NSCocoaErrorDomain is an error domain in the Apple Cocoa framework, commonly used in macOS and iOS applications. This error typically arises when a specified shortcut or path cannot be found.
Possible Causes of the Error
- Missing or Corrupted Shortcut: The error may occur if the software or application tries to access a shortcut or path that is missing or corrupted.
- File or Resource Deletion: If a file or resource necessary for the operation of the software has been deleted, an error may occur.
- Incorrect File Permissions: Improper file permissions can prevent the software from accessing the required shortcut or path, triggering the error.
- Software Compatibility Issues: Sometimes, the error may arise due to compatibility issues between the software and the operating system or other installed applications.
Fixing the Error: errordomain=nscocoaerrordomain&errormessage=kunne ikke finde den anførte genvej.&errorcode=4
Here are several solutions you can try to resolve the “errordomain=nscocoaerrordomain&errormessage=kunne ikke finde den anførte genvej.&errorcode=4” error:
1. Restart the Application
Sometimes, the error can be temporary or resolved by simply restarting the application. Close the application completely and relaunch it to see if the error persists.
2. Check the Shortcut or Path
Verify that the specified shortcut or path in the error message exists and is accessible. If the shortcut is missing or corrupted, you may need to recreate or repair it.
3. Restore Deleted Files
If you suspect a necessary file or resource has been inadvertently deleted, check your trash or recycle bin to see if the file can be restored. If it cannot be found there, you may need to reinstall the software or restore the file from a backup.
4. Adjust File Permissions
Ensure that the files or directories associated with the software have the correct permissions. Right-click on the file or directory, select “Get Info” or “Properties,” and adjust the permissions to allow the application to access them.
5. Update or Reinstall the Software
If the error persists, check for software updates. Developers often release updates to address compatibility issues and bug fixes. Alternatively, try reinstalling the software to ensure a fresh installation.
6. Check for System Updates
Ensure that your operating system is up to date. Updates often include patches and fixes for known issues that can help resolve compatibility problems.
7. Contact Software Support
If none of the above solutions work, reaching out to the software’s support team may be beneficial. Please provide them with detailed information about the error and the steps you have taken to resolve it. They can offer further assistance or provide specific guidance tailored to the software.
Preventing Future Errors
To minimize the occurrence of similar errors in the future, consider implementing the following preventive measures:
1. Regularly Update Software
Keep your software applications updated with the latest versions and patches. Updates often include bug fixes and improvements to prevent or address known errors.
2. Maintain Backups
Regularly back up your important files and resources. It ensures that if any files are accidentally deleted or corrupted, you can easily restore them.
3. Exercise Caution
When working with shortcuts or paths, be cautious to avoid deleting or modifying them unintentionally. Double-check before making any changes to ensure their integrity.
Conclusion
Encountering the error message “errordomain=nscocoaerrordomain&errormessage=kunne ikke finde den anførte genvej.&errorcode=4” can be frustrating, but with the right approach, it can be resolved. Following the solutions outlined in this article, you should be able to troubleshoot and fix the error effectively. Remember to check for updates, verify shortcuts and file permissions, and seek assistance from software support if needed. By taking preventive measures and staying proactive, you can minimize similar errors in the future, ensuring a smoother software experience.
Also, Read: Pistol Permit Classes