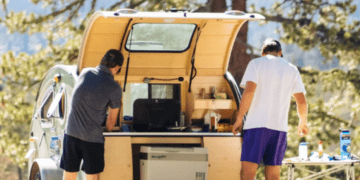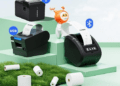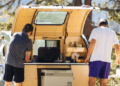If you’re experiencing an error that says “errordomain=nscocoaerrordomain&errormessage=could not find the specified shortcut.&errorcode=4,” you’re not alone. This error message can be frustrating and confusing, but fortunately, there are several steps you can take to solve the issue. This article will explore this error message and provide step-by-step instructions for resolving it.
Understanding the Error Message
Before we dive into the solutions, it’s essential to understand what this error message means. “errordomain=nscocoaerrordomain&errormessage=could not find the specified shortcut.&errorcode=4” is a technical error message that typically appears on Apple devices like Macs or iPhones. This error message indicates that the system has difficulty finding a shortcut.
Shortcuts are customized commands that users can create to perform tasks more quickly and efficiently. For example, a user might create a shortcut that automatically opens their favorite website or launches a specific application. However, this error message will appear if the system can’t find the specified shortcut.
Now that we know what this error message means let’s move on to the solutions.
Restart Your Device
The first step in resolving this error message is to restart your device. Sometimes, a simple restart can fix technical issues like this.
To restart your device, follow these steps:
- Save any open files or documents.
- Click on the Apple icon in the top-left corner of your screen.
- Click on “Restart.”
- Wait for your device to shut down and restart.
Once your device has restarted, check if the error message still appears. If it is, move on to the next solution.
Check Your Shortcuts
As mentioned earlier, this error message indicates that the system has difficulty finding a shortcut.
To resolve this issue, you must check your shortcuts and ensure they are correctly configured. Follow these steps:
- Click on the Apple icon in the top-left corner of your screen.
- Click on “System Preferences.”
- Click on “Keyboard.”
- Click on the “Shortcuts” tab.
- Review your shortcuts and ensure that they are correctly configured.
If a shortcut is not configured correctly, you can edit it by clicking on the shortcut and then clicking on the “Edit” button.
Once you’ve checked your shortcuts and made any necessary changes, restart your device and check to see if the error message is still appearing.
Update Your Operating System
If your device’s operating system is outdated, it can cause technical issues like this error message.
To ensure that your device is running the latest operating system, follow these steps:
- Click on the Apple icon in the top-left corner of your screen.
- Click on “System Preferences.”
- Click on “Software Update.”
- If an update is available, click on “Update Now.”
Once your device has updated to the latest operating system, restart it and check if the error message still appears.
Reset Your Keyboard Shortcuts
If none of the previous solutions have worked, you can try resetting your keyboard shortcuts.
It will reset all of your shortcuts to their default settings, which can sometimes fix technical issues. Follow these steps:
- Click on the Apple icon in the top-left corner of your screen.
- Click on “System Preferences.”
- Click on “Keyboard.”
- Click on the “Shortcuts” tab.
- Click on “Restore Defaults.”
Once you’ve reset your keyboard shortcuts, restart your device and check to see if the error message still appears.
Remove and Re-Add the Shortcut
If the error message still appears after trying the previous solutions, you can remove and re-add the shortcut causing the issue. Follow these steps:
- Click on the Apple icon in the top-left corner of your screen.
- Click on “System Preferences.”
- Click on “Keyboard.”
- Click on the “Shortcuts” tab.
- Locate the shortcut that is causing the issue.
- Click on the shortcut and the “-” button to remove it.
- Restart your device.
- Click on the Apple icon in the top-left corner of your screen.
- Click on “System Preferences.”
- Click on “Keyboard.”
- Click on the “Shortcuts” tab.
- Click on the “+” button to add a new shortcut.
- Configure the new shortcut to perform the task that the original shortcut was supposed to do.
- Restart your device to see if the error message is still appearing.
Check for Third-Party Software Conflicts
If you have third-party software installed on your device, it could be causing conflicts with your shortcuts and causing the error message to appear.
To check for third-party software conflicts, follow these steps:
- Restart your device in Safe Mode. To do this, hold down the Shift key while your device is restarting.
- Once your device has restarted in Safe Mode, check if the error message still appears.
- If the error message is not appearing in Safe Mode, a third-party software application is likely causing the issue.
- Uninstall any third-party software applications that you’ve recently installed.
- Restart your device to see if the error message is still appearing.
Reset Your Device
If none of the previous solutions have worked, you can try resetting your device to its factory settings. It will erase all your data and settings, so back up any important files before proceeding.
To reset your device, follow these steps:
- Click on the Apple icon in the top-left corner of your screen.
- Click on “Restart.”
- Hold down the Command + R keys while your device is restarting.
- Release the keys when the Apple logo appears.
- Click on “Disk Utility” and then click on “Continue.”
- Select your device’s startup disk and click on “Erase.”
- Follow the prompts to erase your device’s startup disk.
- Once your device’s startup disk has been erased, click “Reinstall macOS” and follow the prompts to reinstall the operating system.
- Once the operating system has been reinstalled, set up your device as new and check to see if the error message still appears.
Contact Apple Support
If none of the previous solutions have worked, there may be a more severe issue with your device. In this case, it’s best to contact Apple Support for assistance. You can contact Apple Support through their website or an Apple Store.
Conclusion
The “errordomain=nscocoaerrordomain&errormessage=could not find the specified shortcut.&errorcode=4” error message can be frustrating, but there are several steps you can take to resolve it. Start by restarting your device and checking your shortcuts. If those solutions don’t work, update your operating system or reset your keyboard shortcuts. If all else fails, remove and re-add the shortcut, and check for third-party software.
Also, Read: The Benefits of Microneedling Treatment for Aging Skin